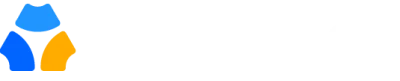Table of Contents
Organizing elections is a fundamental activity in every community. Whether it’s for student council, alumni association boards, or any other voting event, Gradnet ensures a smooth and efficient experience.
This comprehensive guide will lead you through each step of creating and managing elections on the Gradnet platform.
Creating an Election: #
Accessing Gradnet: #
- Begin by navigating to the Gradnet website through your preferred web browser.
- Log in to your account by entering your username and password into the designated fields.

Initiating Election Creation: #
- Upon successful login, you’ll land on the Gradnet dashboard. Navigate to the Elections section, typically located in the main menu or sidebar.
- Within the Elections section, locate and click on the prominently displayed “Create Election” button to commence setting up your election.

Entering General Information: #
- You’ll be prompted to provide General details about the election. This includes:
- Title: Choose a clear and descriptive title for your election.
- Venue: Specify the location where the election will take place, if applicable.
- Time and Date: Set the date and time for the election proceedings. Also, add the timezone.
- Description: Provide a concise yet informative description outlining the purpose and significance of the election. This information helps participants understand the context and importance of their involvement.

Adding Candidates: #
- Click on “Add Position” to add the positions for which the election will be held.
- Then, from “Add Candidates,” search for the candidates and add them.
- Gradnet offers flexibility in adding and removing multiple positions and candidates as needed.

Saving or Publishing: #
- After entering all relevant information, click “Save as a draft” if you wish to store the election as a draft, allowing for future edits and adjustments. Alternatively, select “Make Live” to activate the election, making it accessible to participants for interaction and engagement.

Managing an Election #
Managing Election: #
- View the details of your election.
- Edit the election if needed.
- Delete the election from delete election.
- View results will show the election results.
- End this election provides you with

Manage Voter #
Adding voters: #
- Add your voters individually or by group.
- Export your voter list from export voters.

Managing Voters #
- After adding a voter, you can view their profile.
- From delete voter, you can delete any voter.